The decision of using NFS or Samba only depends on who you are sharing with. Linux can communicate with NFS and SAMBA, but Windows can communicate only with SAMBA.
To learn about NFS file-sharing read the following post: NFS Server and Client on Ubuntu 22.04 [Link].
SERVER – SAMBA CONFIG
sudo apt update sudo apt install samba -y sudo ufw allow samba sudo nano /etc/samba/smb.conf
The configuration file of Samba is like a manual, self-explanatory. There are parameters set and others are commented (with the symbol ‘;‘ in the beginning), which means it is not being used.
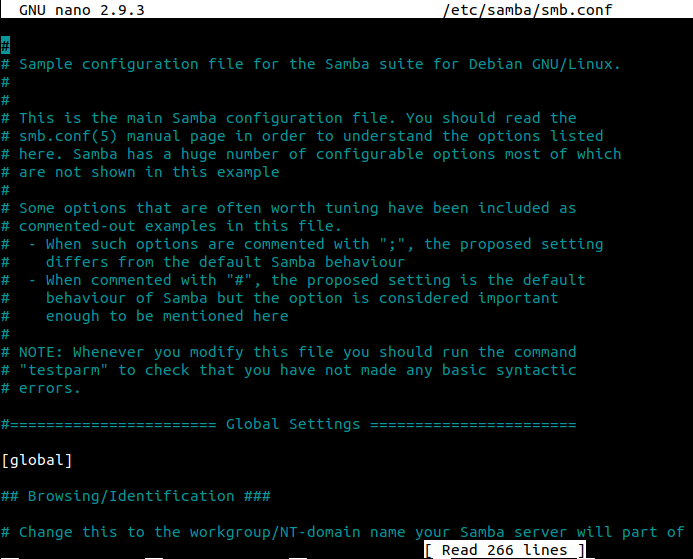
The Samba configuration is done in blocks. Add this block at the end of the file:
[Home_userName] path = /home/userName/ comment = Personal Files writeable = yes create mask = 0777 directory mask = 0777 browseable = yes public = yes valid users = userName
Customize this command to meet your network:
| [Home_userName] | The name of the share will be ‘Home_userName‘ |
| path = /home/userName/ | The directory being shared. |
| comment = Personal Files | ‘Personal Files’ is just a description. |
| writeable = yes | Allow the client to write. |
| create mask = 0777 | Will apply this mask when one file is created. |
| directory mask = 0777 | Will apply this mask when one directory is created. |
| browseable = yes | Make it visible while browsing. |
| public = no | Denny any guest user. |
| valid users = userName | Allows user ‘userName‘ to access the share. |
The syntax of the parameters may differ depending on the version of the Samba Server. Always follow the instructions and examples in it or check the manual:
man smb.conf
At this point is necessary to set a password to the user and enable it, even if the user already has one password in the local system. Samba manages passwords separately.
adduser -s /usr/sbin/nologin userName sudo smbpasswd -a userName sudo smbpasswd -e userName
After editing the configuration file, restart the service and check if it is running:
sudo systemctl restart smbd sudo systemctl status smbd
OR
sudo service smbd restart sudo service smbd status
CLIENT – SAMBA MOUNT
sudo apt update sudo apt install cifs-utils -y
Test connectivity and authentication:
smbclient -U userName -L \\\\192.168.2.40 smbclient -U userName \\\\192.168.2.103\\Home_userName
To eventually mount one remote share in the local file system issue:
sudo mount -t cifs -o username=userName //192.168.2.40/Home_userName /tmp/hu
Customize this command to meet your network:
| -t cifs | Informs to the command mount the type ‘cifs’, the protocol used by Samba. |
| -o username=userName | Specifies what user you want to login as ‘userName‘. |
| //192.168.2.40/ | The address of the server. |
| Home_userName | Share name. |
| /tmp/HU | Local mounting point. |
The directory ‘/tmp/HU‘ has to exist in the local file system. If it does not exist issue:
sudo mkdir /tmp/HU sudo chmos 755 /tmp/HU
To make it automatically mount on the boot:
sudo nano /etc/fstab
Add this line at the end of the file:
//192.168.2.40/Home_userName /tmp/HU cifs username=userName,password=pass,iocharset=utf8,file_mode=0777,dir_mode=0777
Customize this command to meet your network:
| //192.168.2.40/ | IP address of the server. |
| Home_userName | Share name. |
| /tmp/HU | Local mounting point. |
| cifs | Informs to the command mount the type ‘cifs‘, the protocol used by Samba. |
| username=userName | Defines each user you want to login ‘userName‘. |
| password=pass | Informs the password ‘pass‘ |
| iocharset=utf8, sec=ntlm 0 0 |
Keep these arguments as they are. |
This exercise was created and tested on Ubuntu 18.04, 20.04, 22.04, and Raspbian Buster 10, except for the firewall command that does not work on Raspbian everything else is the same, and everything works anyway.
To “refresh” and apply the new lines you added to the fstab:
sudo mount -a